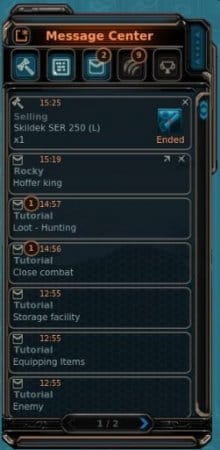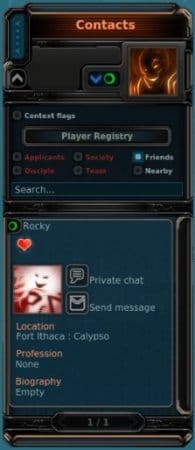База знаний Raid: Shadow Legends
В данном руководстве по ММОРПГ Entropia Universe я расскажу вам в деталях об интерфейсе, чтобы вы смогли взаимодействовать со всеми важными функциями игры.
В Entropia Universe вы можете взаимодействовать и с другими игроками, предметами, зданиями, мобами и т. д. Когда вы на открытой локации наведете курсор на другого игрока или предмет в его руках, то сможете просмотреть основную информацию об этих элементах. Но давайте подробно обо всех функциях.
Интерфейс – это отображение всех функций в Entropia Universe, особое меню, которое легко настроиться под себя (рабочий стол). На рабочем столе могут отображаться значки настроек по умолчанию, Центр сообщений, Основной чат, Радар, список контактов и т. д.
Главное окно чата, по умолчанию расположенное в левом нижнем углу экрана, представляет собой функциональное окно для передачи текстовых сообщений другим союзами и другим игрокам. В основе чат-системы лежит новая концепция канала (описанная ниже), позволяющая пользователям создавать или присоединяться к любому количеству частных или общедоступных каналов чата, что очень удобно.
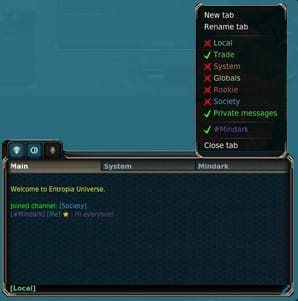
Как пользоваться чатом:
Чтобы ввести текст на текущей выбранной вкладке и канале, просто нажмите Enter и начните писать. Отправьте свою команду или сообщение, нажав Enter еще раз.
В окне чата предусмотрены как управляемые мышью опции, так и возможность отправить командное сообщение.
Параметры командной строки можно указать, набрав:
/ help
более подробную информацию о конкретной команде можно найти, набрав:
/ help
За помощью в сообщениях чата можно щелкнуть левой кнопкой мыши. Ссылки также могут быть скопированы и вставлены на другие вкладки или каналы, если вы щелкните по ним правой кнопкой мыши. Научившись пользоваться командами, вы сможете лаконично и быстро отправлять важные уведомления.
Чат-каналы 101:
Каналы могут быть как государственными, так и частными. Общественные каналы могут быть соединены и прочитаны любым другим пользователем. Частные каналы могут быть прочитаны только теми игроками, которые в него приглашены.
Как вступить в канал:
Когда вы вводите в окно чата, вы всегда присутствуете на каком-то канале. Название активного канала видно в начале строки, в которую вы вводите сообщение, например [Rookie]. Чтобы написать личное сообщение отдельному пользователю, просто введите его имя, а перед ним добавьте решетку, как на примере сообщения ниже.
#mychannel Эй, ты в какой зоне сейчас находишься?
Создание новых каналов:
Канал создается путем ввода команды - / создания ["public" или "private"].
Имя канала должно начинаться с решетки #, за которой следует 3-14 буквенно-цифровых символов.
Пробелы и ряд других расширенных символов не допускаются в названиях каналов.
Удобная сокращенная версия для создания: / create - / c.
Значение по умолчанию для нового канала является «частным», поэтому обязательно введите слово «public», чтобы присвоить статус.
Для частных каналов оператор «op» канала получает все запросы на соединение. Оператор также может приглашать других членов канала в качестве операторов. Доступные параметры и способы их использования могут быть найдены командой / help.
Чтобы присоединиться к каналу, вам нужно сделать запрос на присоединение или уход из канала; просто щелкните правой кнопкой мыши на имя канала и выберите соответствующий параметр.
Чтобы найти общедоступные каналы, напиишите:
/ listchannels
где фильтр имеет хотя бы один символ в имени канала, например,
/ listchannels space
Отобразит все каналы, содержащие символ «пробел».
Каналы и команды предлагают игрокам много гибкости и возможностей, поэтому попробуйте их. Если вы новичок, оставайтесь на связи с общественным каналом Rookie, где вы сможете получить помощь в любой момент или помочь другим новичкам и игрокам.
Чаты и каналы можно разделить на вкладки. Главное окно чата можно изменить и перетащить на экран в соответствии с вашими потребностями. Также можно перетащить одну или несколько вкладок, чтобы разделить окна как вам удобно. Одно окошко вправо, другое – влево и т.д.
Помимо вкладок Main и System, у которых есть определенные опции, все остальные вкладки могут быть отфильтрованы по каналам и сообщениям, которые они должны содержать. Каждый канал также может быть закодирован цветом на каждой вкладке для повышения удобочитаемости. Щелкните правой кнопкой мыши по заголовку вкладки, чтобы просмотреть параметры фильтра вкладок.
Центр сообщений, расположенный по умолчанию в левом верхнем углу экрана, отслеживает все отправленные вам сообщения. Сообщения сохраняются во время сеансов входа в систему, а удаляются только после их самостоятельного удаления. То есть важные вы сможете хранить всегда.
Окно центра сообщений можно изменить, перетащив верхнюю и нижнюю панели. Все окно можно свести к минимуму и уложить в левую часть экрана, щелкнув по верхнему правому углу окна.
Внутри Центра сообщений:
Более длинные текстовые сообщения, не соответствующие каналам чата, могут быть отправлены одному или нескольким пользователям, даже если они в настоящее время оффлайн.
Важные заметки – это короткие заметки, которые вы хотели бы сохранить для дальнейшего использования. Заметки, которые вы пишете, сохраняются на вкладке «Заметки» в Центре сообщений.
Содержимое центра сообщений можно отфильтровать, используя пять кнопок в верхней панели. Кнопки представляют:
Нажмите один из них, чтобы отфильтровать сообщения, показанные в окне ниже.
Вкладка «Контакты» отслеживает список ваших друзей, клана, близлежащих игроков и многих других.
В правом верхнем углу окна «Контакты» вы увидите изображение миниатюр с игроками. Нажмите на миниатюру, чтобы открыть окно «Профиль», в котором вы сможете установить свой онлайн-статус, формат имени и публичную биографию. Обновление вашего профиля – это хороший способ найти других игроков с аналогичными интересами. Ведь не забываем, что ММОРПГ – это не только игра, а и общение.
В главном окне вы видите игроков, соответствующих параметрам фильтра, установленным в панели фильтров (переключите видимость фильтров на стрелку в левом верхнем углу). Нажмите на каждое соответствующее имя игрока, чтобы увидеть детали о нем, может быть, отправить сообщения или начать личную беседу.
На панели фильтров вы также можете открыть окно реестра для поиска других игроков и попросить добавить их в качестве друзей.
Между Основным чатом и Радаром вы найдете информацию о статусе: имя вашего героя, панель здоровья, баланс PED на карточке, если у вас есть инструмент в руке и какая-то информация об этом инструменте.
В правом нижнем углу интерфейса вы можете увидеть Радар. Выше вы можете найти, на какой планете вы находитесь, и ваше положение по долготе и широте. Радар показывает некоторые объекты как цветные точки:
Зеленый – Другие игроки.
Красный – Существа и монстры. Они в целом более опасны для вас.
Синий - телепортеры.
Оранжевый – игровые NPC. Например, они могут предоставить вам квесты или миссии.
Примечание. Существуют определенные области, где сигнал прерывается, и приемник радара не работает, например, в областях PvP.
Значки под радаром показывают некоторую информацию о состоянии области, в которой вы находитесь. Они могут быть зелеными, оранжевыми или красными. Они описаны слева направо:
Зона PvP. Указывает, находитесь ли вы в зоне PvP (красный), рядом с зоной PvP (оранжевый) или если вы находитесь в зоне без PvP (зеленый).
Токсическая зона – указывает, находитесь ли вы в токсичной зоне (красный), вблизи токсичной зоны (оранжевый) или если вы находитесь в зоне, свободной от токсичных веществ (зеленый цвет).
Транспортные средства, разрешенные в этом районе – указывает, разрешены ли транспортные средства в районе, в котором вы находитесь (красный), если вы находитесь недалеко от района, где они не разрешены (оранжевый), или если они разрешены в этом районе (зеленый).
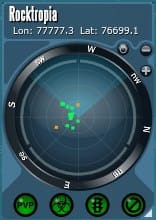
Разрешено в области. Указывает, разрешено ли вам в области, в которой вы находитесь (красный), если вы находитесь близко к области, где вам запрещено (оранжевый), или если вы разрешены в области (зеленый).
Внизу слева от радара вы имеете значок изменения размера: щелкните левой кнопкой мыши по этому значку, удерживайте кнопку мыши и перетаскивайте, чтобы изменить размер окна радара.
Настройка панели клавиатуры: используйте этот значок, чтобы редактировать панель клавиатуры, просмотреть окно справки для панели, сменить положение клавиатуры, убрать ненужные значки на интерфейсе и т. д.
Информация о товаре. Кликните по предмету, чтобы у вас открылась информация о нем.
Операция: выберите элемент для взаимодействия и щелкните по его значку.
Взять: выберите пункт для выбора и щелкните по этому значку.
Частный чат: выберите игрока для личной переписки, нажав на этот значок.
Добавить как друга: выберите игрока, чтобы добавить его в качестве друга, нажав на этот значок.
Частная торговля: выберите игрока, чтобы торговать конфиденциально, нажав на значок.
Следуйте: выберите игрока, чтобы перемещаться за ним, нажав на этот значок.
Команда: нажмите на этот значок, чтобы отображать и управлять настройками команды.
Список событий : открывает глобальный список событий (локальный для каждой планеты).
Начать чат: активировать поле ввода основного чата (то же самое, что и нажать Return). Оставьте чат, нажав Esc.
Учебные пособия. Представляет короткие текстовые руководства в разных областях, например, взаимодействие с игроком, перемещение и инвентарь. Доступные учебные пособия исходят из того, что вы видели и пережили.
Центр сообщений: открывает почтовый ящик с сообщениями других игроков или уведомлениями о правилах земельных участков, налогах и т. д.
Центр трансфера в ЕС: конвертирует транзакции на реальные деньги (для получения или снятия PED).
Зал славы: открывает Зал славы (HOF). HOF показывает, насколько много у вас крутого лута.
Профессии: показывает информацию о ваших профессиях.
Навыки: показывает вашу гибкость в нескольких категориях, например, горная промышленность, строительство и пошив одежды.
Список друзей: список всех добавленных вами друзей.
Карта. Открывает карту планеты, которую вы сейчас посещаете.
Инвентарь: открывает инвентарь для просмотра всех предметов, которые вы в настоящее время носите.
Библиотека действий: открывает набор ярлыков для всех действий, которые вы можете выполнять, и всю информацию, которую вы можете просмотреть, например, показывая эмоции, перемещаясь, просматривая историю рыночных отношений или открывая инвентарь.
Главное меню опций: открывает меню для настройки параметров управления и графики, настроек панели клавиатуры и выхода из системы.
Панель редактирования: открывает панель для редактирования.
Справка мыши. Открывает окно справки для настройки кнопок мыши и колесика мыши.
Если ваш герой убит, вы будете повторно клонированы на ближайшем терминале возрождения. Просто нажмите кнопку подтверждения, чтобы появиться на локации. Здоровье вашего героя будет очень низким после возрождения, поэтому не забудьте исцелиться, прежде чем отправиться в бой снова.
Подсказка! Вы можете наблюдать за окружением после смерти, чтобы помочь своим союзникам. Когда вам понадобиться возродиться, то просто нажмите клавишу Т.
Вы можете просмотреть информацию обо всех товарах. Чтобы открыть информацию о товаре, дважды щелкните мышкой или выберите один щелчок правой кнопкой мыши и нажмите «Информация о товаре», чтобы открыть подробности. Вы можете сделать это прямо посреди локации или посредством кнопки Инвентарь.
Кнопки внизу слева одинаковы для всех элементов, а кнопки внизу справа различаются в зависимости от того, о каком предмете вы читаете.
Нижние левые значки:
Нижние левые значки описаны слева направо:
Показать основную информацию: показывает основную информацию, такую как стоимость предметов в терминале.
Показать подробную информацию: показывает подробную информацию, такую как расход боеприпасов.
Показать описание предмета: показывает описание предмета.
Интерфейс
В Entropia Universe вы можете взаимодействовать и с другими игроками, предметами, зданиями, мобами и т. д. Когда вы на открытой локации наведете курсор на другого игрока или предмет в его руках, то сможете просмотреть основную информацию об этих элементах. Но давайте подробно обо всех функциях.
Интерфейс – это отображение всех функций в Entropia Universe, особое меню, которое легко настроиться под себя (рабочий стол). На рабочем столе могут отображаться значки настроек по умолчанию, Центр сообщений, Основной чат, Радар, список контактов и т. д.
Основной чат
Главное окно чата, по умолчанию расположенное в левом нижнем углу экрана, представляет собой функциональное окно для передачи текстовых сообщений другим союзами и другим игрокам. В основе чат-системы лежит новая концепция канала (описанная ниже), позволяющая пользователям создавать или присоединяться к любому количеству частных или общедоступных каналов чата, что очень удобно.
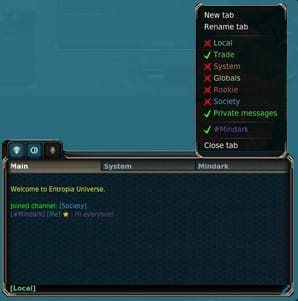
Как пользоваться чатом:
Чтобы ввести текст на текущей выбранной вкладке и канале, просто нажмите Enter и начните писать. Отправьте свою команду или сообщение, нажав Enter еще раз.
В окне чата предусмотрены как управляемые мышью опции, так и возможность отправить командное сообщение.
Параметры командной строки можно указать, набрав:
/ help
более подробную информацию о конкретной команде можно найти, набрав:
/ help
За помощью в сообщениях чата можно щелкнуть левой кнопкой мыши. Ссылки также могут быть скопированы и вставлены на другие вкладки или каналы, если вы щелкните по ним правой кнопкой мыши. Научившись пользоваться командами, вы сможете лаконично и быстро отправлять важные уведомления.
Чат-каналы 101:
Каналы могут быть как государственными, так и частными. Общественные каналы могут быть соединены и прочитаны любым другим пользователем. Частные каналы могут быть прочитаны только теми игроками, которые в него приглашены.
Как вступить в канал:
Когда вы вводите в окно чата, вы всегда присутствуете на каком-то канале. Название активного канала видно в начале строки, в которую вы вводите сообщение, например [Rookie]. Чтобы написать личное сообщение отдельному пользователю, просто введите его имя, а перед ним добавьте решетку, как на примере сообщения ниже.
#mychannel Эй, ты в какой зоне сейчас находишься?
Создание новых каналов:
Канал создается путем ввода команды - / создания ["public" или "private"].
Имя канала должно начинаться с решетки #, за которой следует 3-14 буквенно-цифровых символов.
Пробелы и ряд других расширенных символов не допускаются в названиях каналов.
Удобная сокращенная версия для создания: / create - / c.
Значение по умолчанию для нового канала является «частным», поэтому обязательно введите слово «public», чтобы присвоить статус.
Для частных каналов оператор «op» канала получает все запросы на соединение. Оператор также может приглашать других членов канала в качестве операторов. Доступные параметры и способы их использования могут быть найдены командой / help.
Как найти, присоединиться и оставить канал?
Чтобы присоединиться к каналу, вам нужно сделать запрос на присоединение или уход из канала; просто щелкните правой кнопкой мыши на имя канала и выберите соответствующий параметр.
Чтобы найти общедоступные каналы, напиишите:
/ listchannels
где фильтр имеет хотя бы один символ в имени канала, например,
/ listchannels space
Отобразит все каналы, содержащие символ «пробел».
Каналы и команды предлагают игрокам много гибкости и возможностей, поэтому попробуйте их. Если вы новичок, оставайтесь на связи с общественным каналом Rookie, где вы сможете получить помощь в любой момент или помочь другим новичкам и игрокам.
Вкладки
Чаты и каналы можно разделить на вкладки. Главное окно чата можно изменить и перетащить на экран в соответствии с вашими потребностями. Также можно перетащить одну или несколько вкладок, чтобы разделить окна как вам удобно. Одно окошко вправо, другое – влево и т.д.
Помимо вкладок Main и System, у которых есть определенные опции, все остальные вкладки могут быть отфильтрованы по каналам и сообщениям, которые они должны содержать. Каждый канал также может быть закодирован цветом на каждой вкладке для повышения удобочитаемости. Щелкните правой кнопкой мыши по заголовку вкладки, чтобы просмотреть параметры фильтра вкладок.
Центр сообщений
Центр сообщений, расположенный по умолчанию в левом верхнем углу экрана, отслеживает все отправленные вам сообщения. Сообщения сохраняются во время сеансов входа в систему, а удаляются только после их самостоятельного удаления. То есть важные вы сможете хранить всегда.
Окно центра сообщений можно изменить, перетащив верхнюю и нижнюю панели. Все окно можно свести к минимуму и уложить в левую часть экрана, щелкнув по верхнему правому углу окна.
Внутри Центра сообщений:
Более длинные текстовые сообщения, не соответствующие каналам чата, могут быть отправлены одному или нескольким пользователям, даже если они в настоящее время оффлайн.
Важные заметки – это короткие заметки, которые вы хотели бы сохранить для дальнейшего использования. Заметки, которые вы пишете, сохраняются на вкладке «Заметки» в Центре сообщений.
Кнопки фильтра
Содержимое центра сообщений можно отфильтровать, используя пять кнопок в верхней панели. Кнопки представляют:
- Аукционные предложения.
- Заметки.
- Сообщения.
- Системные оповещения.
- Общие.
Нажмите один из них, чтобы отфильтровать сообщения, показанные в окне ниже.
Окно контактов
Вкладка «Контакты» отслеживает список ваших друзей, клана, близлежащих игроков и многих других.
Ваш профиль
В правом верхнем углу окна «Контакты» вы увидите изображение миниатюр с игроками. Нажмите на миниатюру, чтобы открыть окно «Профиль», в котором вы сможете установить свой онлайн-статус, формат имени и публичную биографию. Обновление вашего профиля – это хороший способ найти других игроков с аналогичными интересами. Ведь не забываем, что ММОРПГ – это не только игра, а и общение.
Панель фильтров
В главном окне вы видите игроков, соответствующих параметрам фильтра, установленным в панели фильтров (переключите видимость фильтров на стрелку в левом верхнем углу). Нажмите на каждое соответствующее имя игрока, чтобы увидеть детали о нем, может быть, отправить сообщения или начать личную беседу.
На панели фильтров вы также можете открыть окно реестра для поиска других игроков и попросить добавить их в качестве друзей.
Информация о статусе
Между Основным чатом и Радаром вы найдете информацию о статусе: имя вашего героя, панель здоровья, баланс PED на карточке, если у вас есть инструмент в руке и какая-то информация об этом инструменте.
В правом нижнем углу интерфейса вы можете увидеть Радар. Выше вы можете найти, на какой планете вы находитесь, и ваше положение по долготе и широте. Радар показывает некоторые объекты как цветные точки:
Зеленый – Другие игроки.
Красный – Существа и монстры. Они в целом более опасны для вас.
Синий - телепортеры.
Оранжевый – игровые NPC. Например, они могут предоставить вам квесты или миссии.
Примечание. Существуют определенные области, где сигнал прерывается, и приемник радара не работает, например, в областях PvP.
Значки под радаром показывают некоторую информацию о состоянии области, в которой вы находитесь. Они могут быть зелеными, оранжевыми или красными. Они описаны слева направо:
Зона PvP. Указывает, находитесь ли вы в зоне PvP (красный), рядом с зоной PvP (оранжевый) или если вы находитесь в зоне без PvP (зеленый).
Токсическая зона – указывает, находитесь ли вы в токсичной зоне (красный), вблизи токсичной зоны (оранжевый) или если вы находитесь в зоне, свободной от токсичных веществ (зеленый цвет).
Транспортные средства, разрешенные в этом районе – указывает, разрешены ли транспортные средства в районе, в котором вы находитесь (красный), если вы находитесь недалеко от района, где они не разрешены (оранжевый), или если они разрешены в этом районе (зеленый).
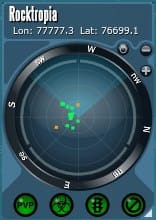
Разрешено в области. Указывает, разрешено ли вам в области, в которой вы находитесь (красный), если вы находитесь близко к области, где вам запрещено (оранжевый), или если вы разрешены в области (зеленый).
Внизу слева от радара вы имеете значок изменения размера: щелкните левой кнопкой мыши по этому значку, удерживайте кнопку мыши и перетаскивайте, чтобы изменить размер окна радара.
Верхние левые значки
Настройка панели клавиатуры: используйте этот значок, чтобы редактировать панель клавиатуры, просмотреть окно справки для панели, сменить положение клавиатуры, убрать ненужные значки на интерфейсе и т. д.
Информация о товаре. Кликните по предмету, чтобы у вас открылась информация о нем.
Операция: выберите элемент для взаимодействия и щелкните по его значку.
Взять: выберите пункт для выбора и щелкните по этому значку.
Частный чат: выберите игрока для личной переписки, нажав на этот значок.
Добавить как друга: выберите игрока, чтобы добавить его в качестве друга, нажав на этот значок.
Частная торговля: выберите игрока, чтобы торговать конфиденциально, нажав на значок.
Следуйте: выберите игрока, чтобы перемещаться за ним, нажав на этот значок.
Команда: нажмите на этот значок, чтобы отображать и управлять настройками команды.
Верхние правые значки
Список событий : открывает глобальный список событий (локальный для каждой планеты).
Начать чат: активировать поле ввода основного чата (то же самое, что и нажать Return). Оставьте чат, нажав Esc.
Учебные пособия. Представляет короткие текстовые руководства в разных областях, например, взаимодействие с игроком, перемещение и инвентарь. Доступные учебные пособия исходят из того, что вы видели и пережили.
Центр сообщений: открывает почтовый ящик с сообщениями других игроков или уведомлениями о правилах земельных участков, налогах и т. д.
Центр трансфера в ЕС: конвертирует транзакции на реальные деньги (для получения или снятия PED).
Зал славы: открывает Зал славы (HOF). HOF показывает, насколько много у вас крутого лута.
Профессии: показывает информацию о ваших профессиях.
Навыки: показывает вашу гибкость в нескольких категориях, например, горная промышленность, строительство и пошив одежды.
Список друзей: список всех добавленных вами друзей.
Карта. Открывает карту планеты, которую вы сейчас посещаете.
Инвентарь: открывает инвентарь для просмотра всех предметов, которые вы в настоящее время носите.
Библиотека действий: открывает набор ярлыков для всех действий, которые вы можете выполнять, и всю информацию, которую вы можете просмотреть, например, показывая эмоции, перемещаясь, просматривая историю рыночных отношений или открывая инвентарь.
Главное меню опций: открывает меню для настройки параметров управления и графики, настроек панели клавиатуры и выхода из системы.
Панель редактирования: открывает панель для редактирования.
Справка мыши. Открывает окно справки для настройки кнопок мыши и колесика мыши.
Возрождение
Если ваш герой убит, вы будете повторно клонированы на ближайшем терминале возрождения. Просто нажмите кнопку подтверждения, чтобы появиться на локации. Здоровье вашего героя будет очень низким после возрождения, поэтому не забудьте исцелиться, прежде чем отправиться в бой снова.
Подсказка! Вы можете наблюдать за окружением после смерти, чтобы помочь своим союзникам. Когда вам понадобиться возродиться, то просто нажмите клавишу Т.
Предметы
Вы можете просмотреть информацию обо всех товарах. Чтобы открыть информацию о товаре, дважды щелкните мышкой или выберите один щелчок правой кнопкой мыши и нажмите «Информация о товаре», чтобы открыть подробности. Вы можете сделать это прямо посреди локации или посредством кнопки Инвентарь.
Кнопки внизу слева одинаковы для всех элементов, а кнопки внизу справа различаются в зависимости от того, о каком предмете вы читаете.
Нижние левые значки:
Нижние левые значки описаны слева направо:
Показать основную информацию: показывает основную информацию, такую как стоимость предметов в терминале.
Показать подробную информацию: показывает подробную информацию, такую как расход боеприпасов.
Показать описание предмета: показывает описание предмета.
Опрос на портале
 Выберите самую популярную онлайн игру на сайте
Выберите самую популярную онлайн игру на сайте
Свежее видео
Больше на нашем канале
каналеСейчас в онлайне:
Пользователи: 0
Роботы: 0
Гости: 11
| Отсутствуют. |
Роботы: 0
| Отсутствуют. |
Гости: 11
Всего на сайте игроков: 11